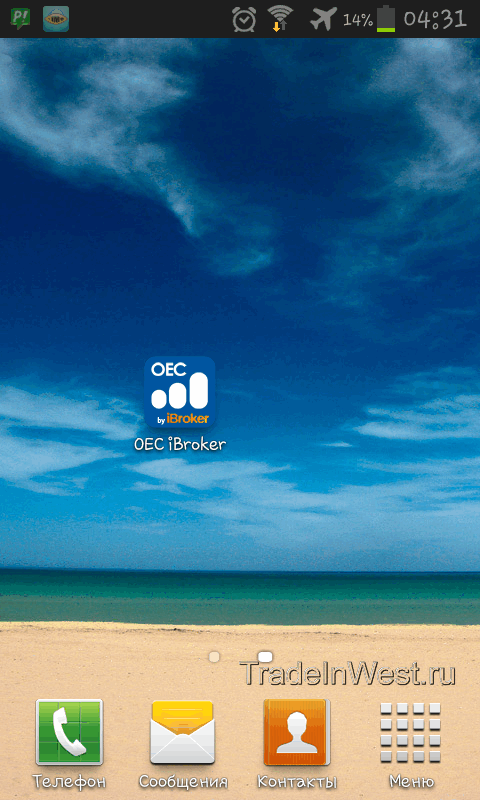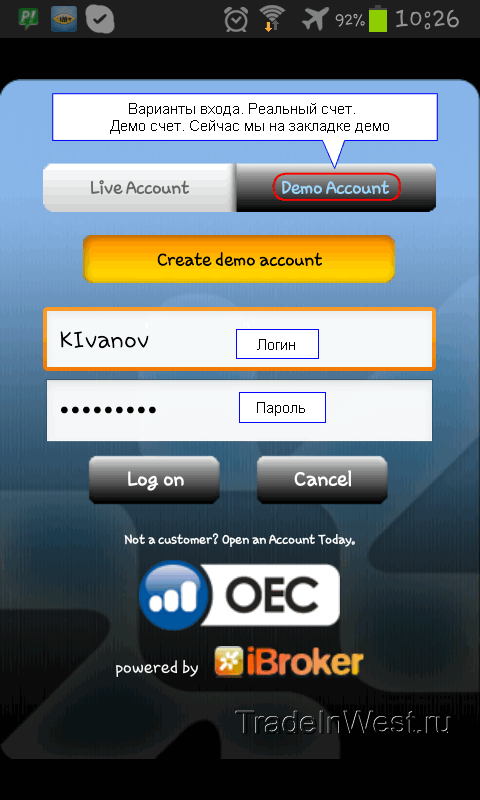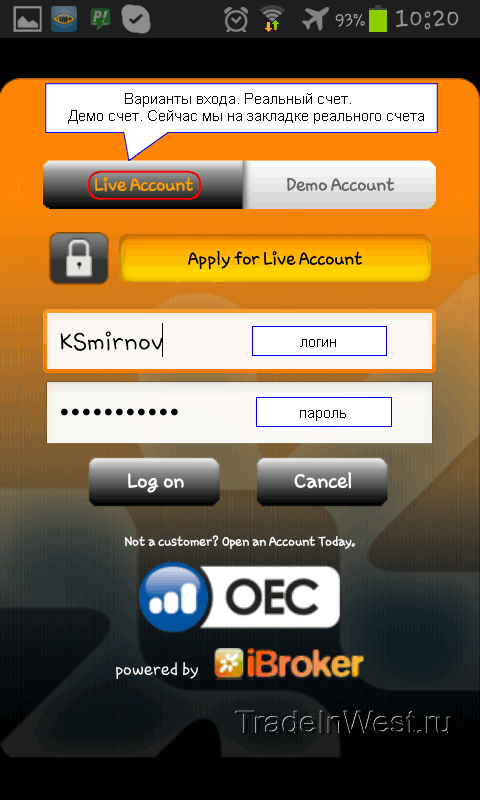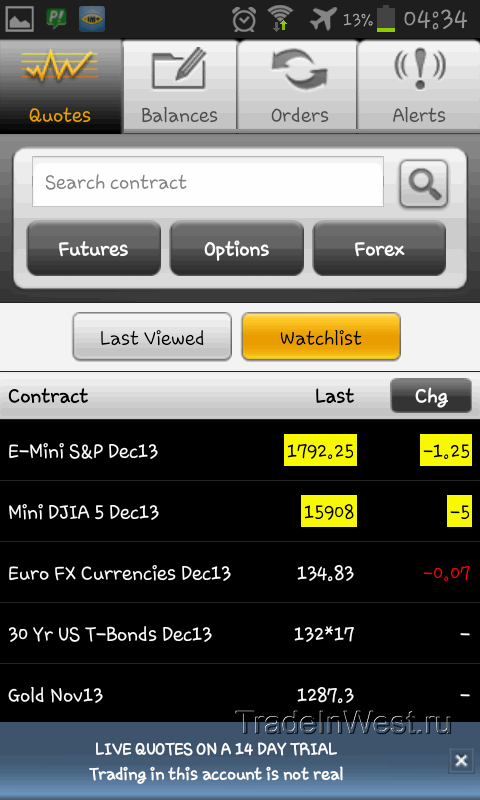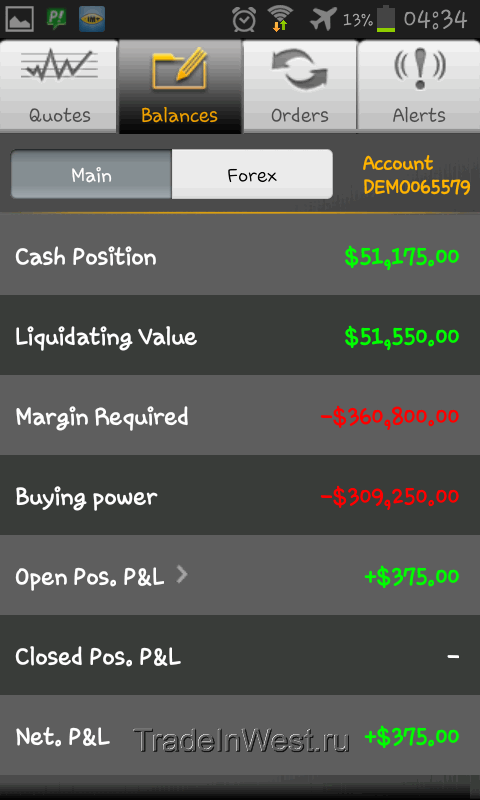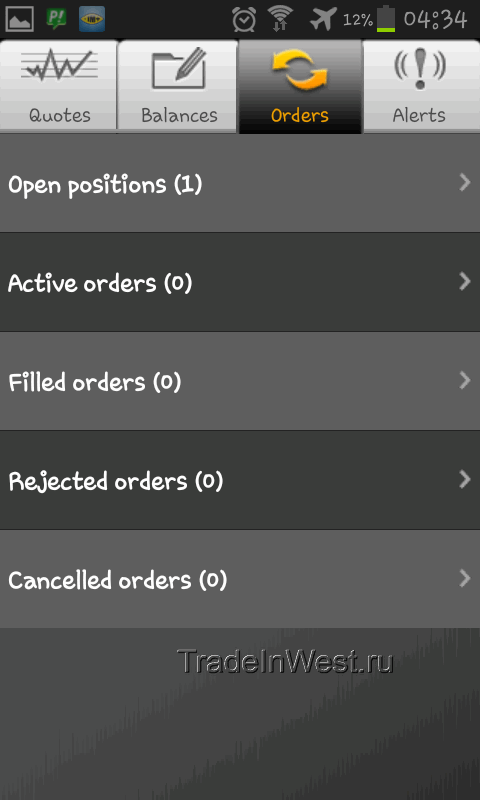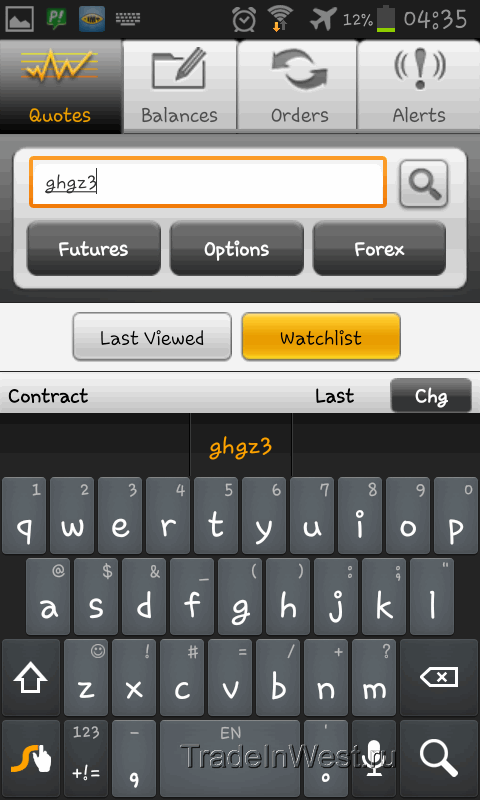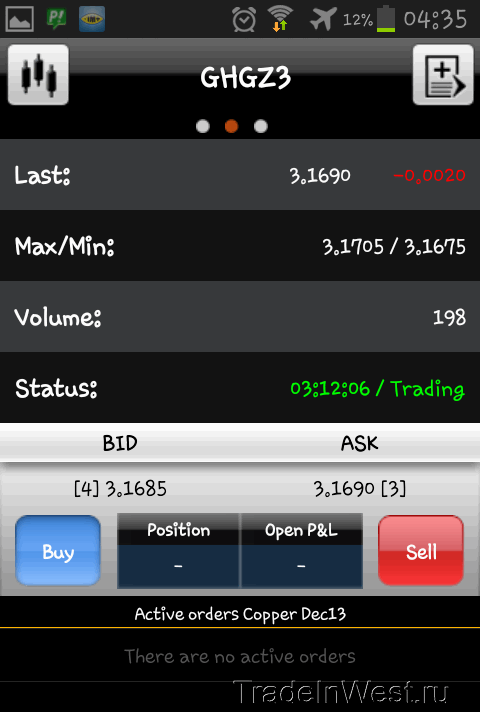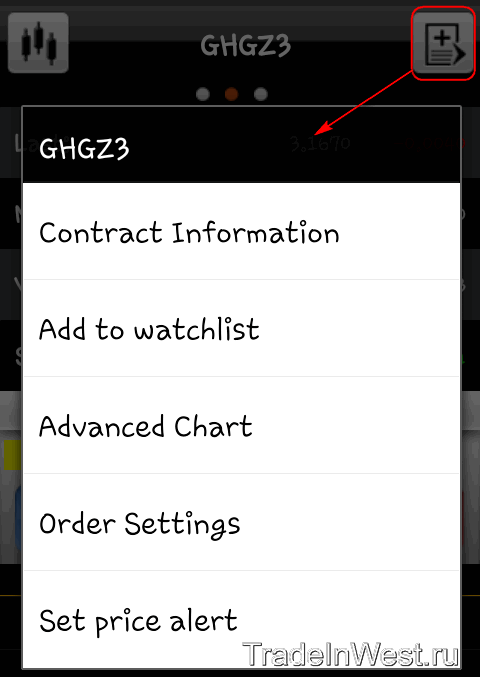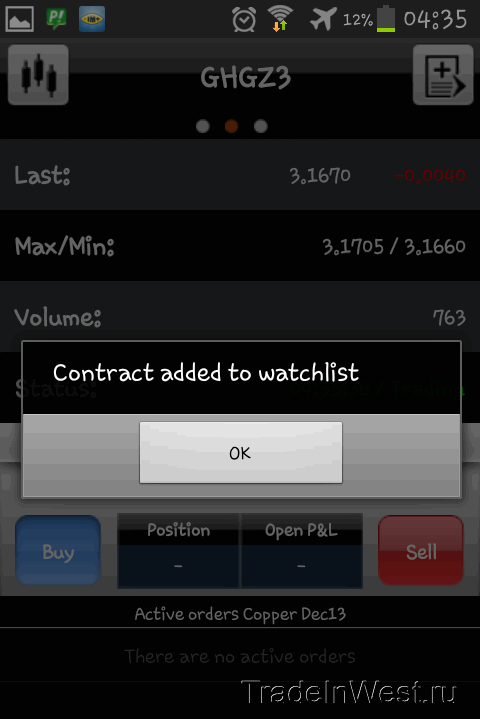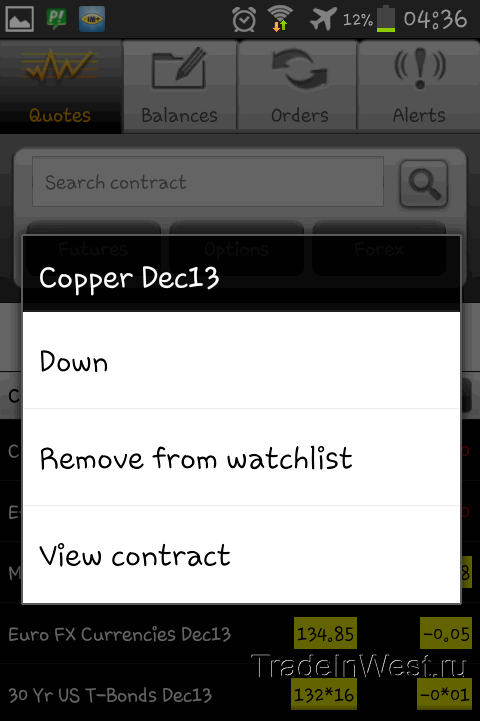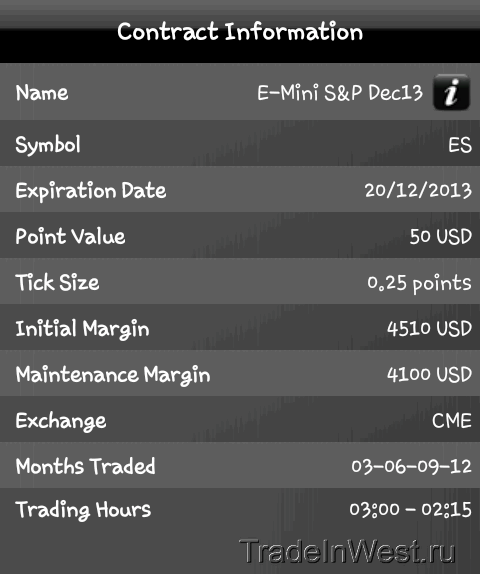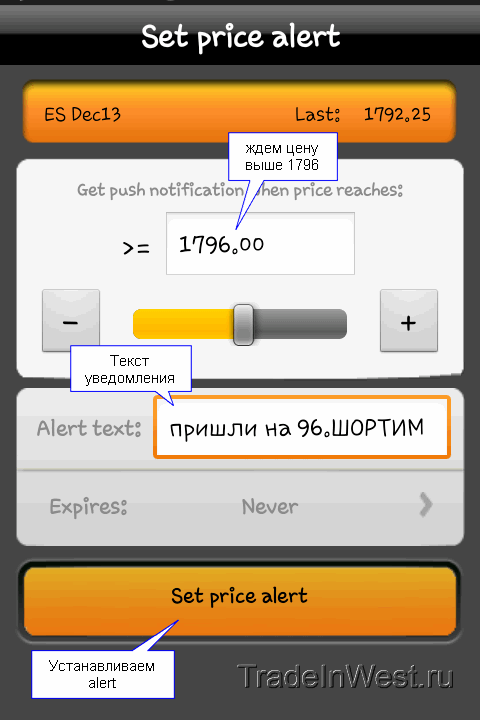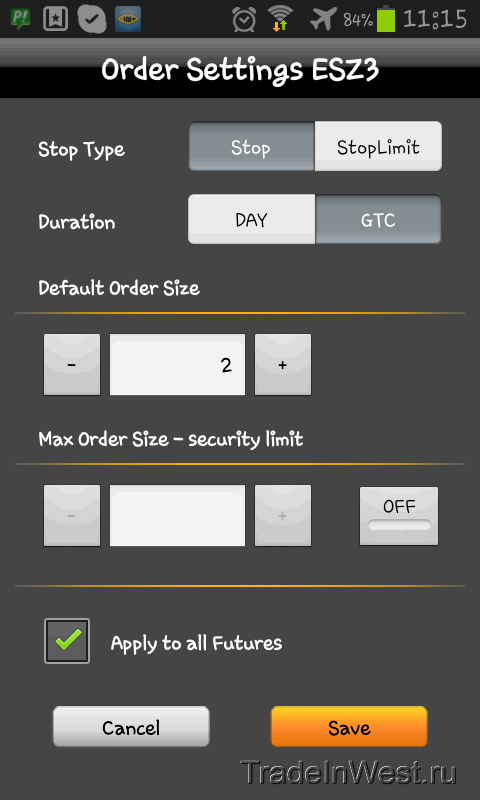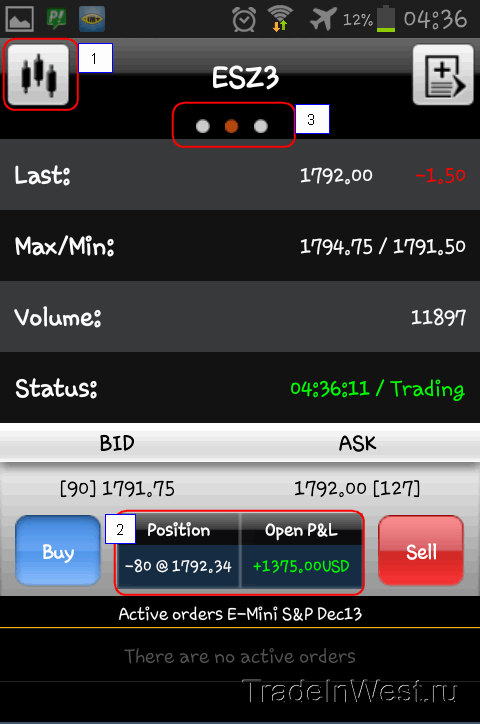Клиенты нашего брокера могут использовать при трейдинге не только бесплатный родной терминал «S5 Trader», но и отличную мобильную платформу, которая называется iBroker. С помощью этого терминала вам открывается доступный мобильный трейдинг.
Мобильный трейдинг
Попробуем рассказать и проиллюстрировать, как работать с данным мобильным терминалом. Существует версия iBroker и для Android, и для iOS (iPhone и iPad).
Для запуска iBroker используем ярлык приложения:
Одно приложение можно использовать и для работы на живом счете (live), и на демо счете (demo). Поэтому мобильный трейдинг вы можете осуществлять как на реальных собственных деньгах, так и на демо счете.
Для переключения между вариантами счетов надо кликнуть на соответствующем варианте:
А так выглядит стартовая страница для входа на реальный счет (live):
В обоих случаях неоходимо ввести соответствующие логин и пароль для доступа к своему счету (live или demo).
После того как ввели логин и пароль, нажимаем кнпоку Log on и попадаем в главное окно программы — на закладку Quotes:
Из этого окна можно в последующем перейти к конкретным фьючерсным или опционным контрактам, посмотреть баланс, ордера и т.д. К примеру, если кликнем на кнопку Balances, то перейдем к информации по счету:
Сейчас на счете: cash — $51 175, ликвидационная стоимость — $51 550, есть открытая позиция, по которой имеется нереализованная прибыль в 375 долларов. Как читать информацию по счету мы писали в этом материале:Общая финансовая информация по счету в терминале. Советуем ознакомиться.
Следующая закладка: Orders.
Здесь вы можете перейти в разделы Open positions (открытые позиции), Active orders (активные ордера, которые ждут своего исполнения), Filled orders (исполненные ордера). Также можно переключиться на отклоненные по тем или иным причинам ордера (rejected orders) или же ордера, которые вы сами удалили (cancelled orders). Как видите, у нас сейчас нет никаких ордеров, а есть только открытая позиция. Позиция открыта была накануне, поэтому в Filled orders пусто.
Перейдем в подраздел Open positions:
Здесь мы видим, что на данный момент на счете открыта позиция по контракту ES — mini s&p 500 и это декабрьский контракт 2013 года. Позиция у нас шортовая (short — короткая) на 80 контрактов. Средняя цена шорта — 1792.34. И на данный момент у нас нереализованная прибыль по открытой позиции — 375 долларов.
Здесь есть кнопка для оперативного закрытия ВСЕХ открытых позиций — Close All Positions.
Вернемся на закладку Quotes. При первом запуске в разделе котировок представлено несколько инструментов. Но, конечно же, пользователь может изменять состав инструментов: удалять, добавлять, изменять порядок отображения. Для того чтобы добавить новый инструмент, необходимо ввести его тикер в поисковой строке и нажать кнопку поиска:
В данном случае нас интересует текущий контракт на медь (cooper, декабрь’13г.), поэтому вводим ghgz3 и нажимаем кнопку поиска (пиктограмма с лупой). Появляется список найденных инструментов:
Теперь, если кликнуть по найденному контракту, мы перейдем в раздел работы с ним. Кстати, посмотреть полный список доступных для торговли инструментов можно здесь: Маржинальные требования. На этой странице вы сможете посмотреть и обозначение тикеров на финансовые инструменты и узнать маржинальные требования, которые нужны для торговли ими.
Итак, мы нашли нужный нам инструмент и, кликнув на его названии, переходим к работе с ним:
Вообще, работа с конкретным инструментом сосредоточена на трех страницах, переключаться между которыми можно свайпом вправо-влево. Для торговли имеют значение вторая закладка (где мы сейчас находимся) и третья.
На данной странице мы видим последнюю цену сделки, изменение цены с открытия торгов, минимальную и максимальную цену за текущую торговую сессию, проторгованный объем. Ниже представлена информация по лучшему биду и аску (bid/ask). Кроме цены бида и аска указан и объем лимитных позиций по лучшему биду и аску. Также видно, что открытых позиций в меди у нас нет. При желании, нажав на соответсвующие кнопки (Buy или Sell), можно открыть позицию или выставить отложенный ордер.
Если нажать на кнопку в правом верхнем углу, то появится контекстное меню, которое позволяет манипулировать данным контрактом в нашем мобильном терминале:
Если инструмент для вас новый и ранее не отображался в окне котировок на закладке Quotes, то есть смысл добавить его туда. Для этого необходимо выбрать пункт меню Add to watchlist. После добавления нового контракта в список котировок будет выдано соответствующее сообщение:
Выше мы говорили, что в окне котировок (в Watchlist) контракты можно не только добавлять, но и удалять, менять порядок. Для манипуляций контрактами в watchlist необходимо нажать на контракт и удерживать до появления контекстного меню:
Новый контракт вы можете переместить вниз/вверх, удалить из списка или посмотреть его. Пока завершим работу с окном котировок и перейдем к работе с конкретным контрактом.
Вы можете посмотреть подробную информацию по выбранному контракту (на этом и последующих скринах речь идет про контракт mini s&p 500):
Есть возможность установить ценовой сигнал (price alert). Выберите для этого пункт меню Set price alert и установите необходимые вам значения:
В данном случае мы хотим получить сигнал, когда цена на минисипи 500 станет выше 1796 и, возможно, оттуда будем производить шорт.
Также из рассматриваемого контекстного меню мы можем перейти к настройкам ордера по умолчанию — Order settigs:
На этом скрине мы видим, что для новых ордеров тип стопа — Stop (а не StopLimit), ордер будет выставляться с флагом GTC, количество контрактов в ордере — 2. Эти настройки устанавливаем для всех фьючерсов (Apply to all Futures).
Итак, основные моменты расширенной работы с контрактом из контекстного меню завершим и вернемся на основную страницу работы с фьючерсом:
Сейчас мы находимся на средней закладке (3). Если нажать на кнопку (1), то откроется график по инструменту. В области (2) представлена информация по открытой позиции на нашем счете. Как видите, у нас открыта короткая позиция (short) на 80 контрактов, средняя цена шорта — 1792.34. Последняя цена — 1792. Открытая прибыль по этой позиции — 1375 долларов.
На этом мы закончим и продолжим в новой статье, где расскажем о работе с графиками в мобильном приложении iBroker.
PS Кстати, а вы хотите попробовать мобильный терминал в действии? Тогда закажите у нас доступ к демосчету, и у вас появится возможность торговать на виртуальные деньги и в мобильной версии iBroker, и в настольном торговом терминале S5 Trader.