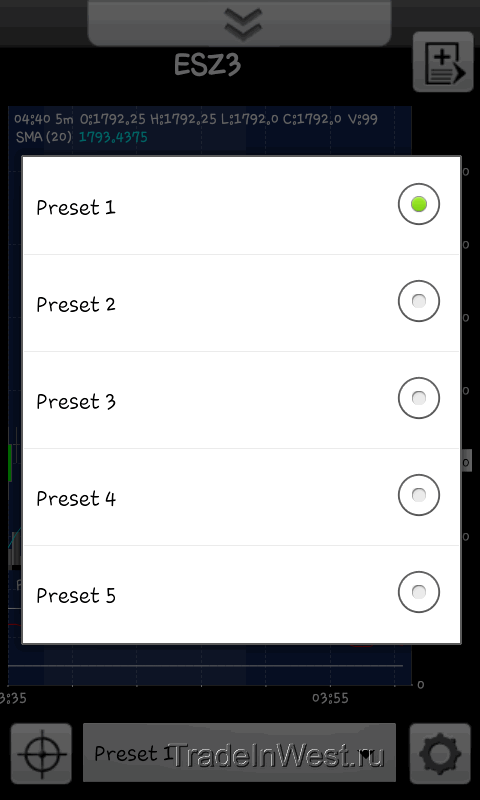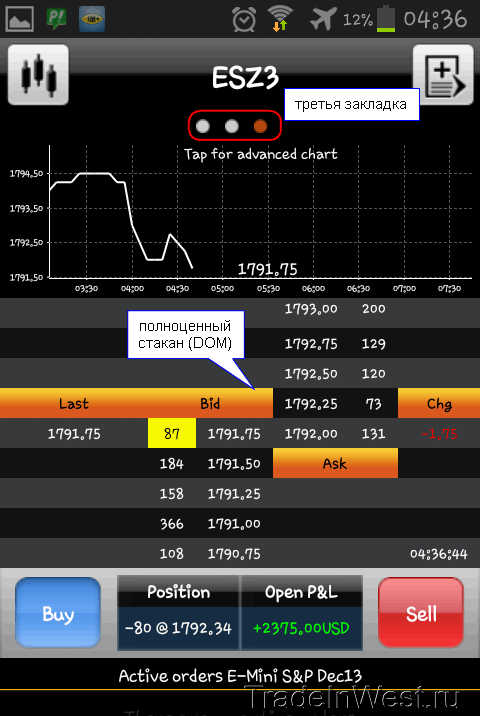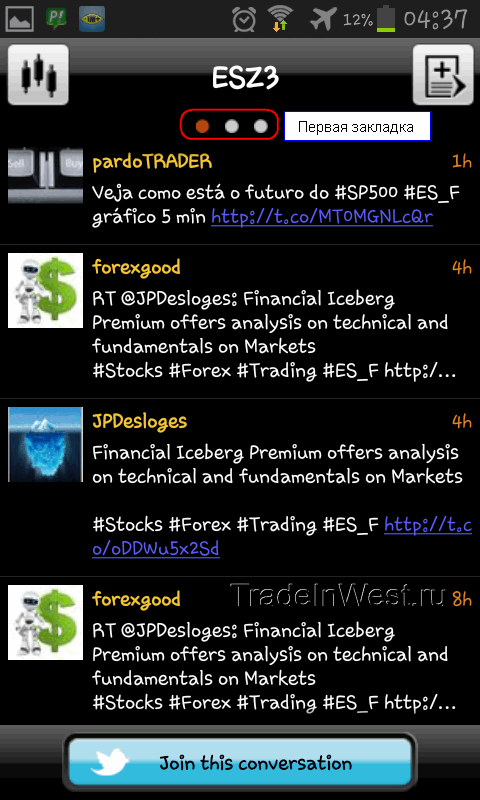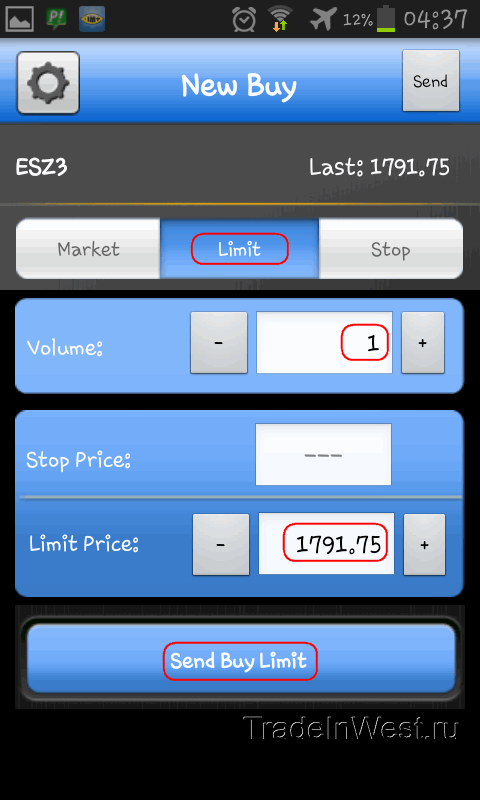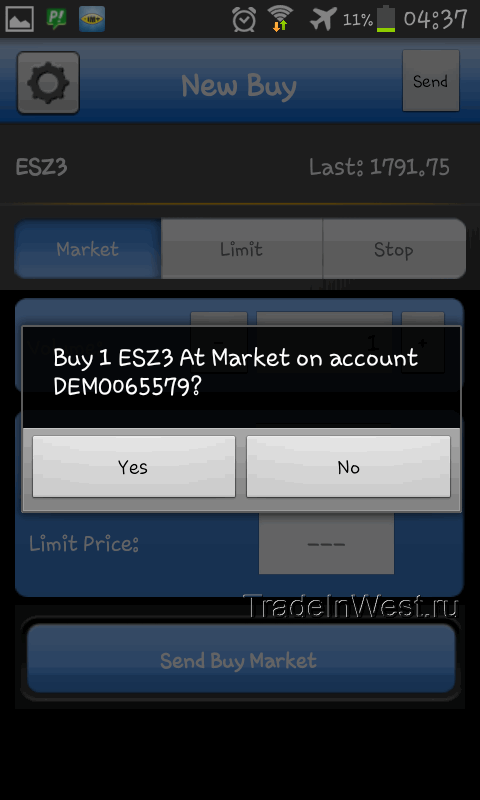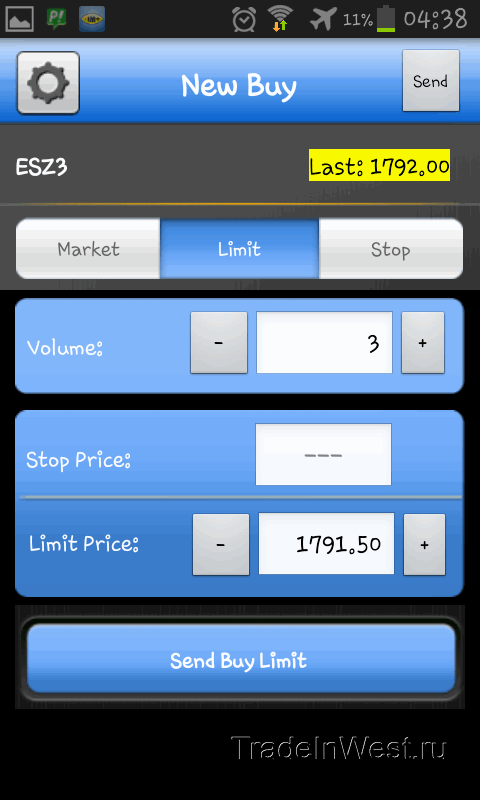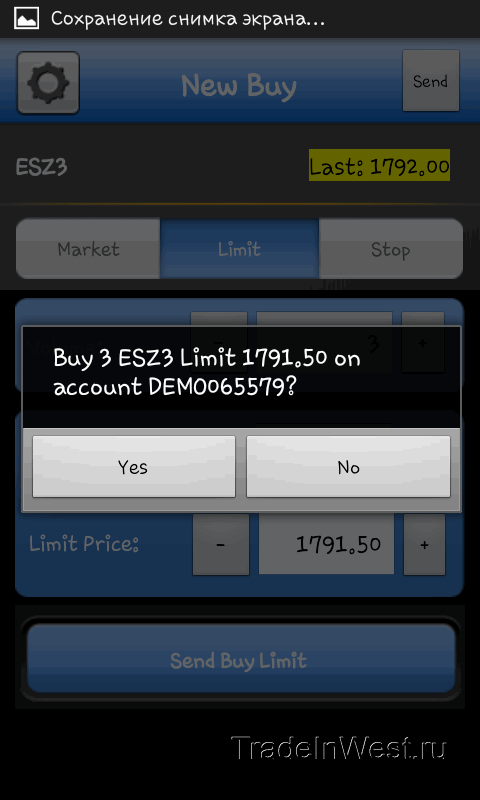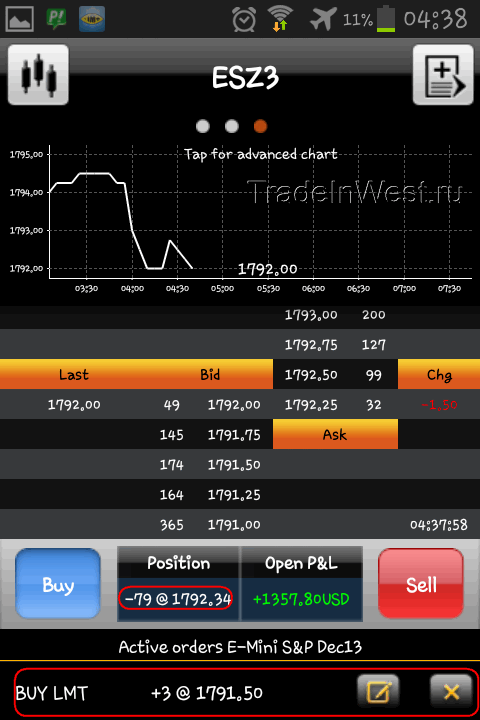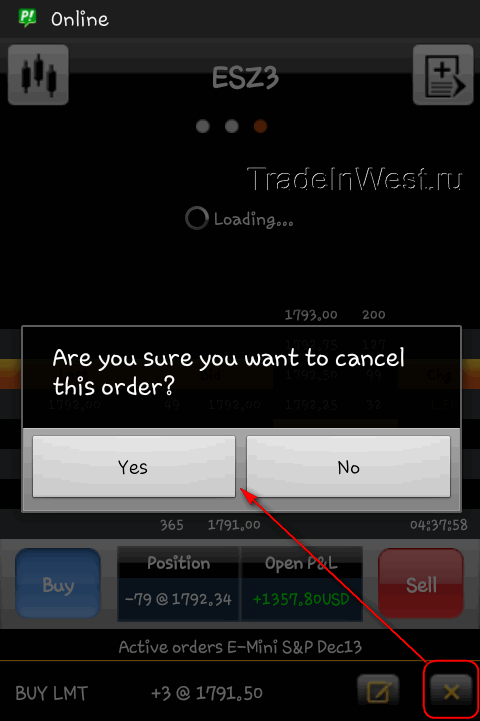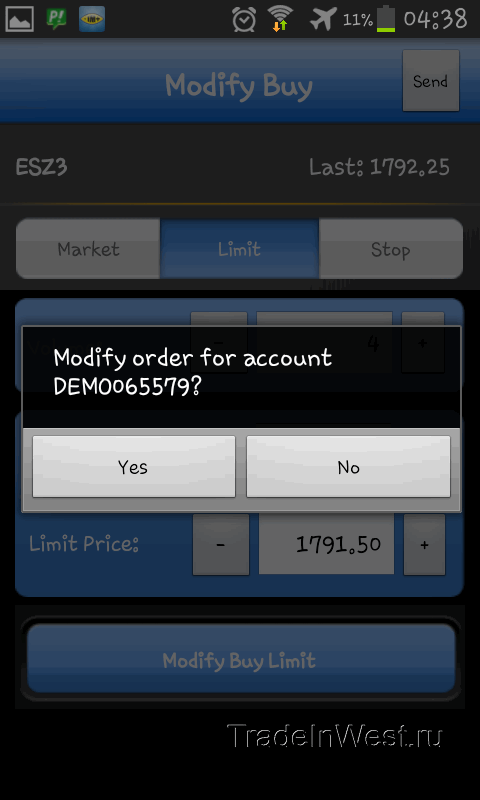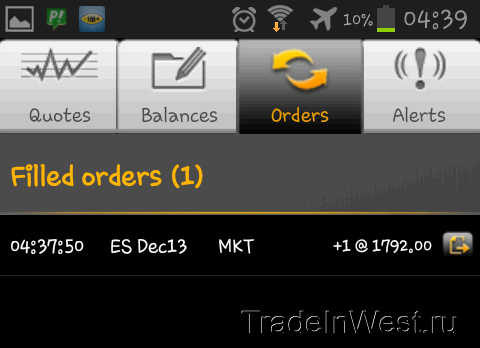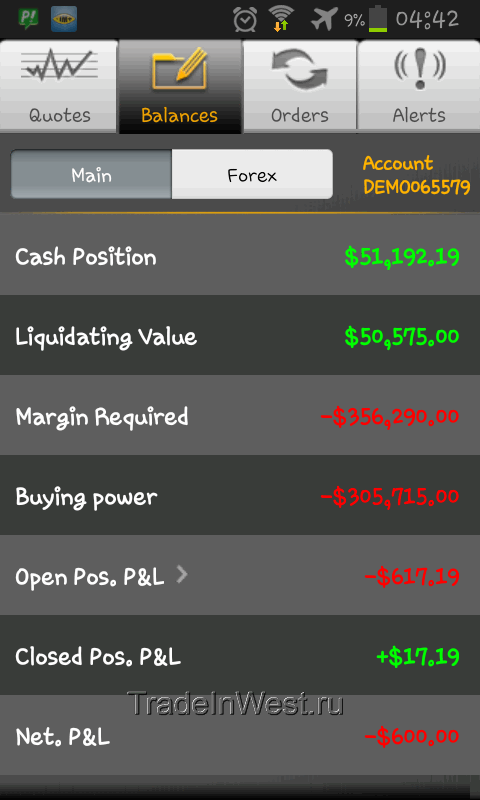Мобильный терминал iBroker предоставляет удобные средства работы с графиками на смартфонах и планшетах.
После нажатия на кнопку, которая открывает графики, мы видим «продвинутый» график по выбранному инструменту:
На графике отображается вся необходимая информация по инструменту. В целом, подход стандартный. Можно заранее создать несколько предопределенных настроек для графика и потом быстро переключаться между различными наборами. Для переключения выбираем нужный preset:
Либо же мы можем изменить настройки графика, просто нажав на кнопку с «шестеренкой». После этого откроется окно настроек графика:
Как видите, можно выбрать тип отображения графика (Свечи, Линия или Бары), изменить таймфрейм графика. Кроме того, на график можем наложить два индикатора: один в области самого графика, другой — в отдельной области, под графиком. Также можно отображать объемы или выключить их отображение. После изменения настроек нажимаем кнопку View chart, чтобы отобразить график с новыми настройками. Эти настройки будут действовать только в текущий момент, а после закрытия графика они будут сброшены. Если же вы хотите сохранить настройки, то выберите кнопку Save as и сохраните настройку под нужным вам именем. В последствии вы сможете получить доступ к настройке через preset, которые рассматривали выше.
Теперь выйдем из графика и перейдем на третью закладку работы с контрактом:
Здесь мы видим упрощенный график за текущую торговую сессию, биржевой «стакан» (DOM — depth of market) и блок, где можно покупать и продавать фьючерс. В стакане отображается 5 лучших цен и объемов на продажу и на покупку. К вопросу покупки и продажи мы еще вернемся. Сейчас переходим на первую закладку и видим, что здесь…
…отображается информация из ленты твиттера по выбранному инструменту.
Совершение торговых операций через мобильный терминал
Чтобы открыть или закрыть позицию, необходимо создать ордер (приказ на покупку или продажу). Сделать это можно на второй или третьей закладке, нажав на Buy или Sell.
В нашем примере мы находимся в короткой продаже — ранее у нас было продано 80 контрактов минисипи 500 (mini s&p 500), тикер — es. Поэтому планируем покупать. Нажимаем кнопку Buy и попадаем на экран создания ордера на покупку:
На данном экране видим, что идет создание нового ордера на покупку (new buy), а ниже отображены фьючерс, который планируем покупать, и последняя цена сделки по нему. По умолчанию открывается закладка для создания лимитного ордера (Limit), при необходимости можно перейти на закладки для создания рыночного ордера или создания Stop-приказа.
После выбора типа приказа указываем количество покупаемых контрактов, а затем устанавливаем цену. Объем и цену мы можем изменять путем нажатия на кнопки «-» или «+» (или непосредственно с клавиатуры вводим нужное значение).
После установки всех необходимых параметров можно нажать на кнопку Send Buy Limit, но пока этого делать не будем и перейдем на закладку Market:
Здесь все проще. Указываем только количество покупаемых контрактов и отправляем приказ на покупку по рынку, нажав на кнопку Send Buy Market.
Если же нужно создать приказ на покупку через стоп-приказ, выбираем закладку Stop:
Здесь важно правильно указать количество контрактов и цену, на которой сработает стоп-приказ.
Для начала купим по рынку (market order). После нажатия кнопки Send Buy Market программа iBroker запросит подтверждение:
«Действительно покупаем один контракт ESZ3 по рынку на счете DEMO065579?» Мы соглашаемся (нажимаем кнопку Yes). Так как мы отправили рыночный приказ на покупку, то он сразу же исполнится, о чем мы будем незамедлительно уведомлены:
Теперь создадим еще один ордер на покупку, на этот раз лимитный. Нажимаем на кнопку Buy, вводим количество контрактов (3) и отправляем контракт: Send Buy Limit:
Подтверждаем создание отложенного лимитного ордера:
После создания лимитного ордера его можно видеть на закладках 2 и 3 в разделе отложенных ордеров:
В разделе активных ордеров по минисипи 500 (Active ordrers E-mini S&P Dec 13) есть один ордер на покупку трех контрактов по 1791.50. Все предельно четко и просто. Кстати, шортовая позиция уменьшилась с 80 до 79, потому что мы купили по рынку один контракт.
Созданный контракт можно удалить, если он вам не нужен. Нажмите на крестик напротив ненужного ордера и подтвердите удаление (или откажитесь, если нажали случайно):
Ордер можно отредактировать (модифицировать). Для этого кликнем на кнопку редактирования рядом с изменяемым ордером, внесем необходимые изменения и нажмем на кнопку Modify Buy Limit. Подтвердим изменения (мы изменили количество — с 3 на 4):
Теперь перейдем к основному окну программы iBroker и выберем закладку Orders. В первой части мы немного коснулись этого раздела. Здесь мы можем выбрать подпункт Active orders (активные ордера):
На данный момент у нас один активный ордер на покупку 4 контрактов esz3 по 1791.50.
Следующий раздел называется Filled orders (исполненные ордера):
У нас один исполненный ордер — наш рыночный приказ на покупку, который исполнился по 1792.
Теперь переходим в раздел Balances и видим, что после исполнения ордеров состояние баланса отличается от первоначального, которое мы рассматривали в первой части:
После исполнения рыночной заявки в поле Closed Pos. P&L отображается реализованная прибыль за текущую торговую сессию. Советуем вам изучить материал Общая финансовая информация по счету в терминале, чтобы лучше ориентироваться в финансовой информации по вашему счету.
Продолжение в следующей части.
PS Кстати, а вы хотите попробовать мобильный терминал в действии? Тогда закажите у нас доступ к демосчету, и у вас появится возможность торговать на виртуальные деньги и в мобильной версии iBroker, и в настольном торговом терминале S5 Trader. И обязательно подпишитесь на наши новости в социальных сетях: